Discover Premiere Pro's Menus | Markers
- Chris Salters
- Sep 5, 2020
- 2 min read
Just how well do you know the top menus in Adobe Premiere Pro?
When was the last time you took a tour of Premiere Pro’s top menu? I would bet that whenever you jump into Premiere you’re pretty comfortable in the way you work.

Chris Salters here from Better Editor. You might think you know a lot about Adobe's editing app, but I'll bet there are some hidden gems staring you in the face. Break out the Sharpies because we’re looking at the Marker Menu.
Let’s be real for a second. Markers aren’t the most exciting of editing topics, but they are still helpful little dudes. The Marker menu helps you wrangle these guys by:
Setting IN and OUT points faster
Adding names and comments to markers
And making sure markers come along for the ride when clips get copied and pasted from one timeline to another
Mark Selection in Adobe Premiere Pro
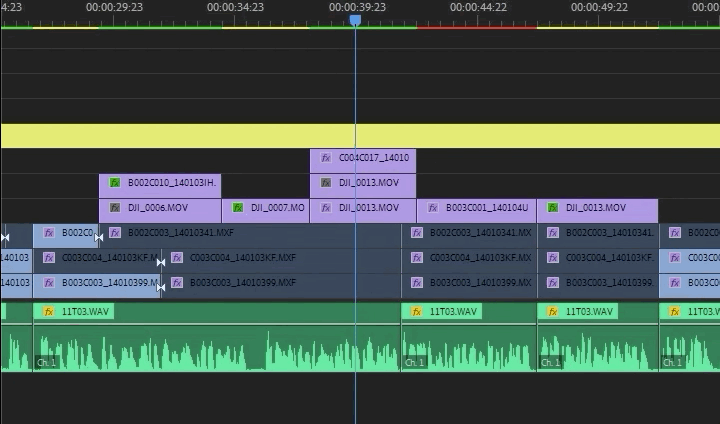
This handy shortcut can shave a few nanoseconds off of your workflow in Premiere by helping you set IN and OUT points with a single click. Select a region of clips in an open sequence with the mouse, choose Mark Selection, and IN and OUT markers will be automatically placed at the head and tail of the selected region.
Mark Selection is particularly useful when exporting only a selected portion of a sequence. It can also be used to mark the IN and OUT points for rendering or deleting renders.
Edit Marker in Adobe Premiere Pro

Ever wish you could add notes to a marker, change its name, or its color? YOU CAN! Park a sequence playhead on top of a marker and head to Markers > Edit Marker. A window will pop up with a ton of options.
From this window you can rename the marker (which will appear in the timeline and Preview Monitor with overlays turned on), change its duration (so a marker can be larger/longer than a single frame), add comments, change its color, and change its type.
Chalk those markers up. Moving on to graphics!
